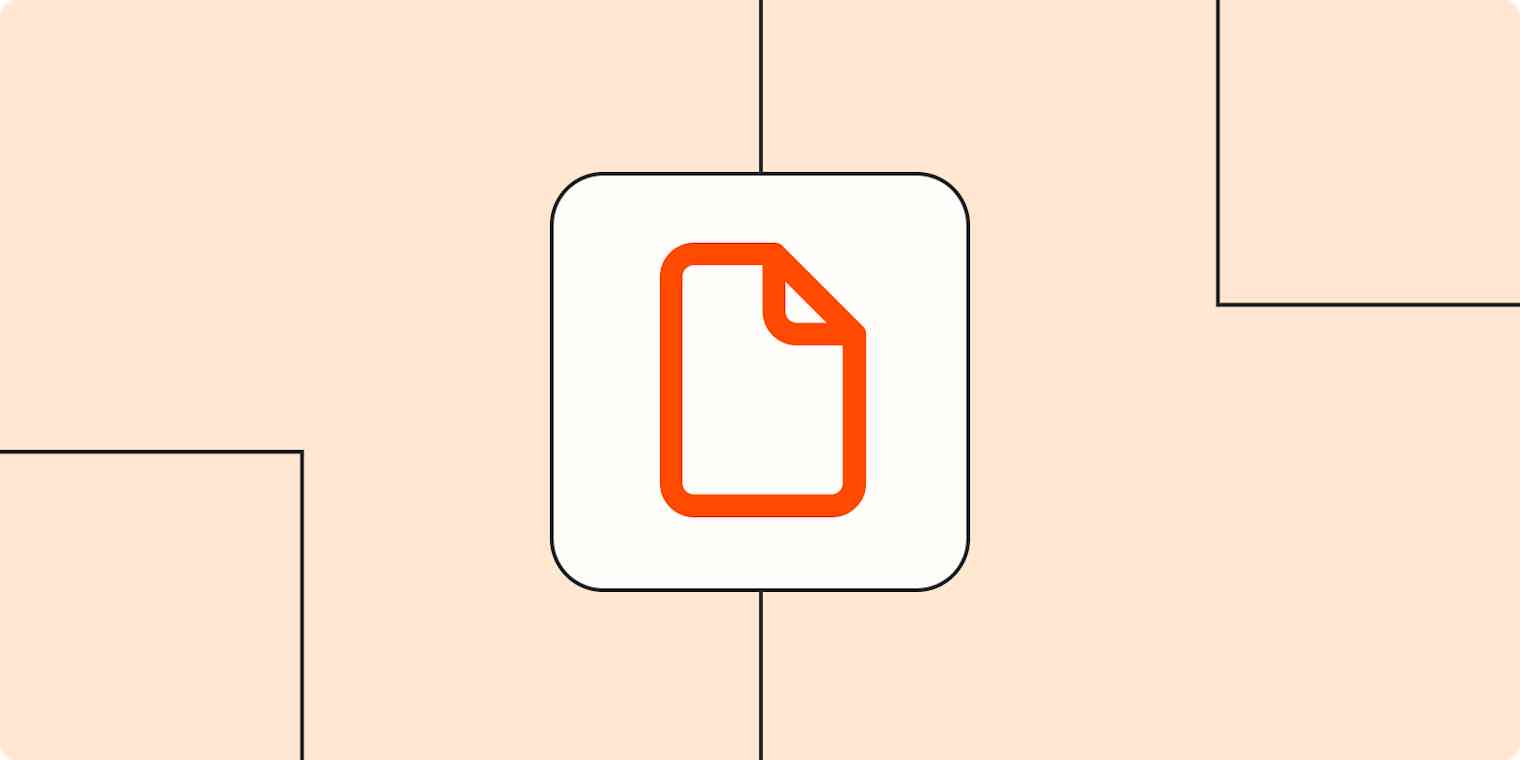 a blank page with the top-right corner folded inward, against a peach-colored background. " />
a blank page with the top-right corner folded inward, against a peach-colored background. " />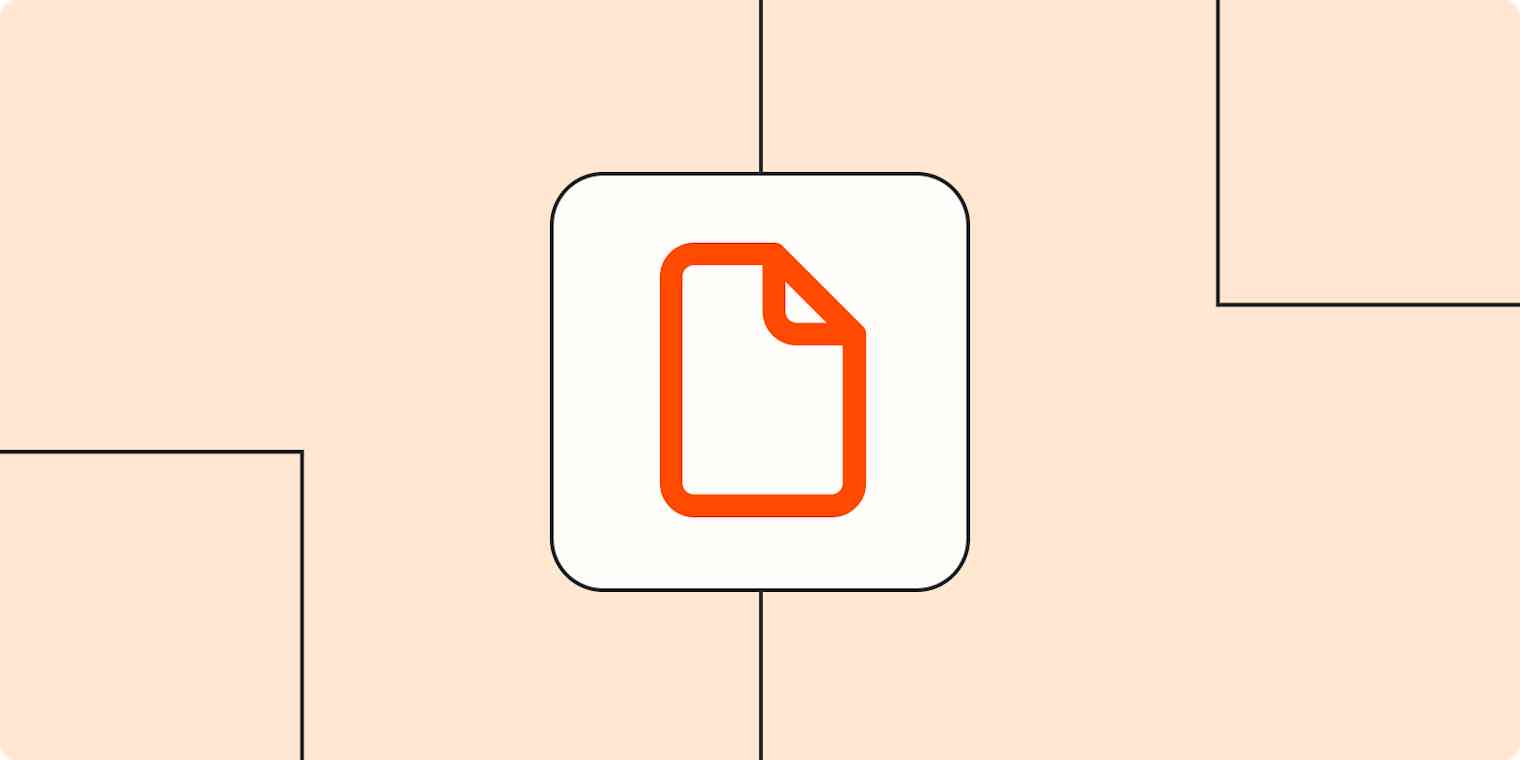 a blank page with the top-right corner folded inward, against a peach-colored background. " />
a blank page with the top-right corner folded inward, against a peach-colored background. " />
Creating a PDF is straightforward. But editing a PDF is tricky—if you don't have the right tools.
Organize your files with easeAs a freelance writer who's written extensively about PDF editing platforms, I've tested my fair share of PDF editor apps. Here, I'll walk you through all the free tools you can use to seamlessly edit a PDF in Windows.
If all you need to do is annotate a PDF, you can skip the fuss of downloading a plug-in or signing up for a new app. Instead, use Windows' built-in web browser, Microsoft Edge.
Note: You can also edit a PDF using other browsers like Google Chrome or Opera, but you'll first need to install a plug-in.
To get started, simply right-click the PDF file you want to edit. Then click Open with > Microsoft Edge.

Your PDF will open in a Microsoft Edge window along with a menu bar of annotation tools: highlight, draw, erase, and add text.
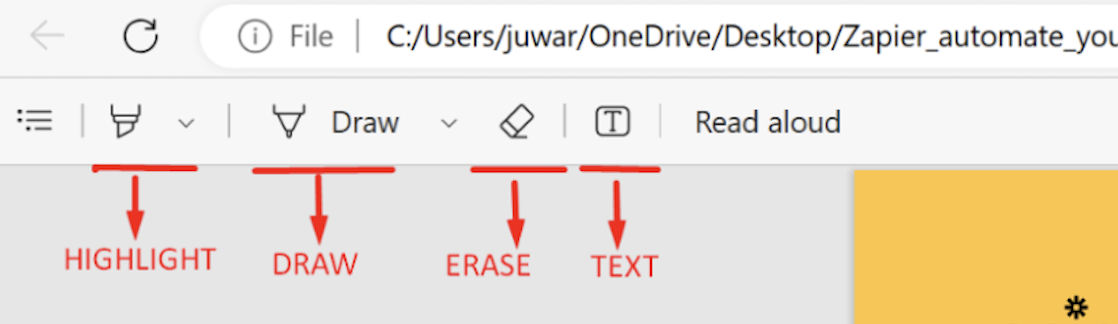
Here's an overview of how to use each tool.
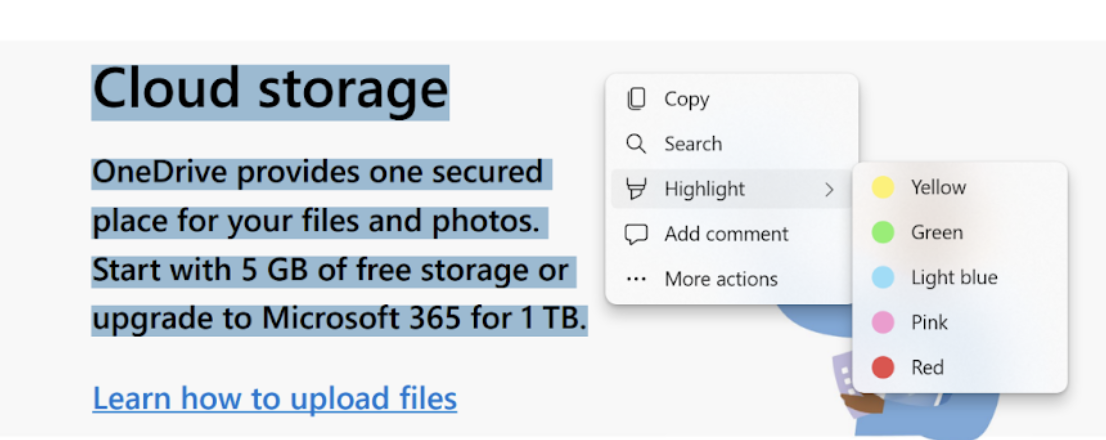
You can also add comments to the PDF, but the tool isn't visible in the menu bar for some reason. To add a comment, highlight the text that you want to add a note to, right-click it, and click Add Comments. Once you've added your comment to the sticky note-like box, click the checkmark ( ✓ ) to save it.
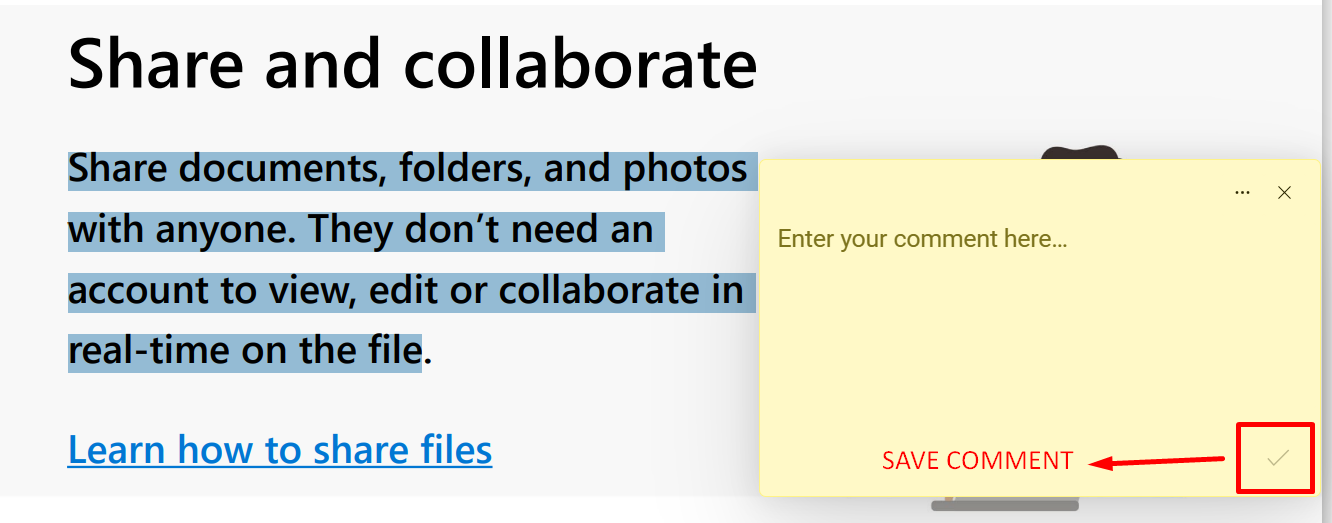
Once you've finished editing your document, click Save or Save As from the browser menu.
Note: The original elements in your PDF file may impact your editing abilities. For example, if a block of text was added to the PDF as an image instead of plain text, you may not be able to modify the text.
If you're more comfortable editing text or leaving comments in Microsoft Word, I've got you covered.
Before you can begin editing, you need to convert your PDF into a Word document. If there are no complex elements in your PDF file, simply right-click the PDF file you want to edit. Then click Open with > Microsoft Word. Alternatively, you can open the PDF file directly from Microsoft Word.
Tip: Elements such as tables, end notes, and font effects are known to be problematic when converted from a PDF to Word format. If your PDF includes any of these, I would not recommend using Microsoft Word to edit your PDF.
Now you can edit your PDF file the same way you would a regular Word document—i.e., you can add text, insert images, add shapes and drawings, modify the layout, and more.
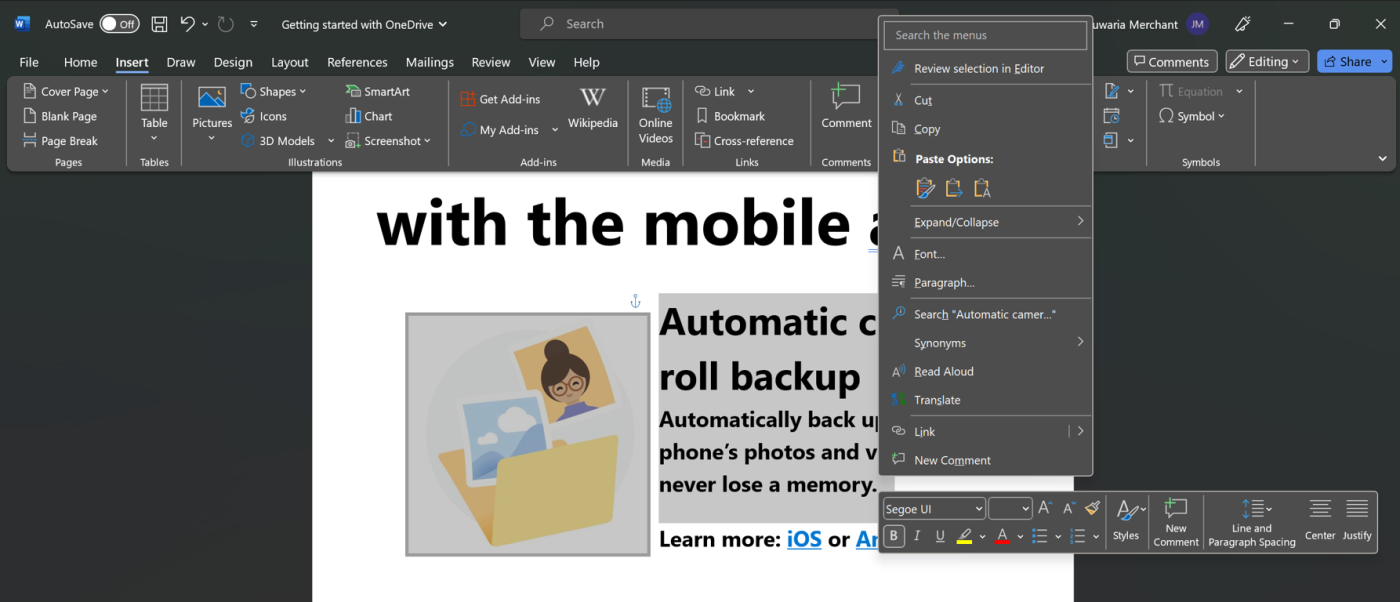
Once you've finished editing your document, click File > Save As. By default, the file format will be set to save as a .doc or .docx (depending on which version of Microsoft Word you're using). Change this to .pdf , and then click Save.
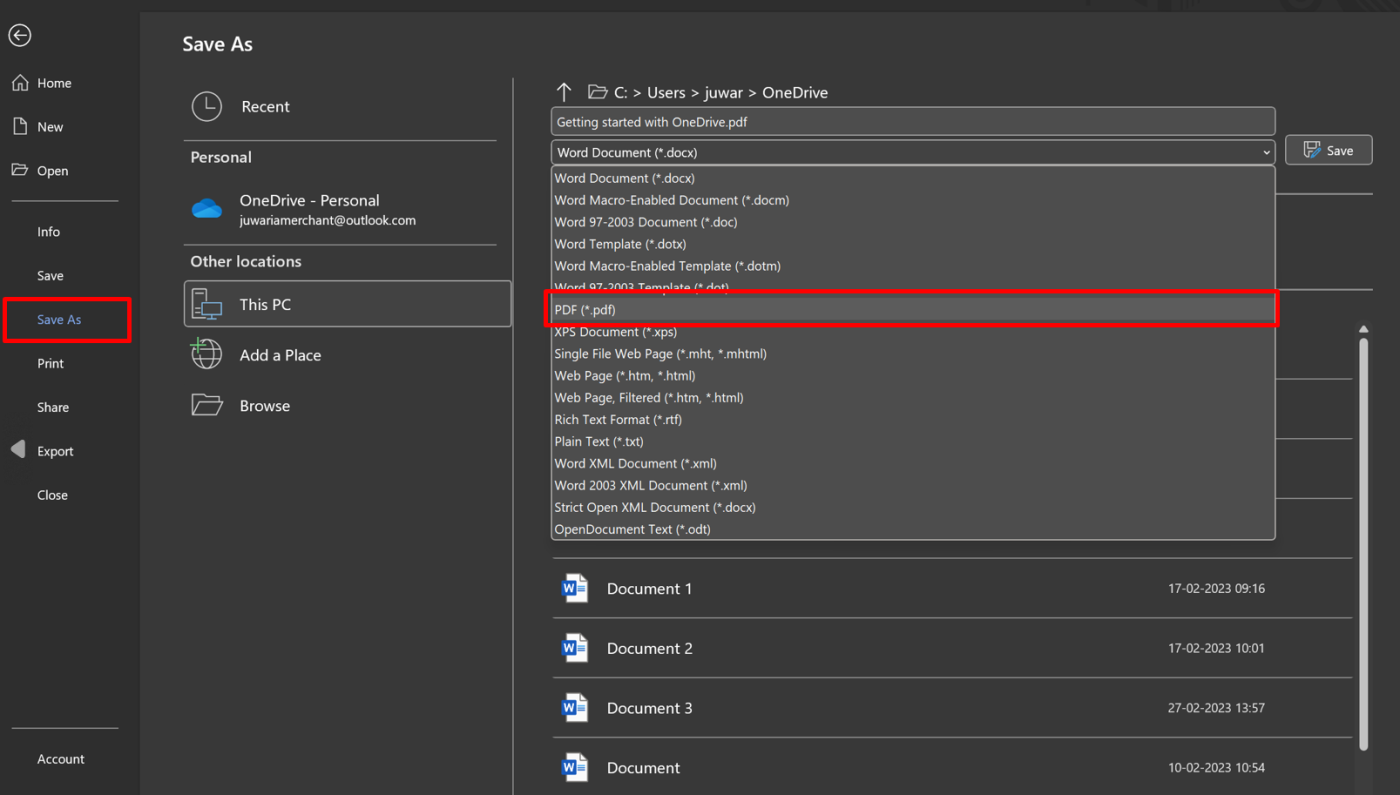
Before we get into Adobe Acrobat, there are a few notes worth mentioning:
To get started, click Edit in the menu bar, and a list of editing options will appear in three categories: Edit a PDF, Organize a PDF, and Secure a PDF. Let's say you select Number pages from the Edit a PDF section: Adobe will automatically display the relevant tools to number your pages, like Position on page and Page range, making it that much faster to complete your edits.
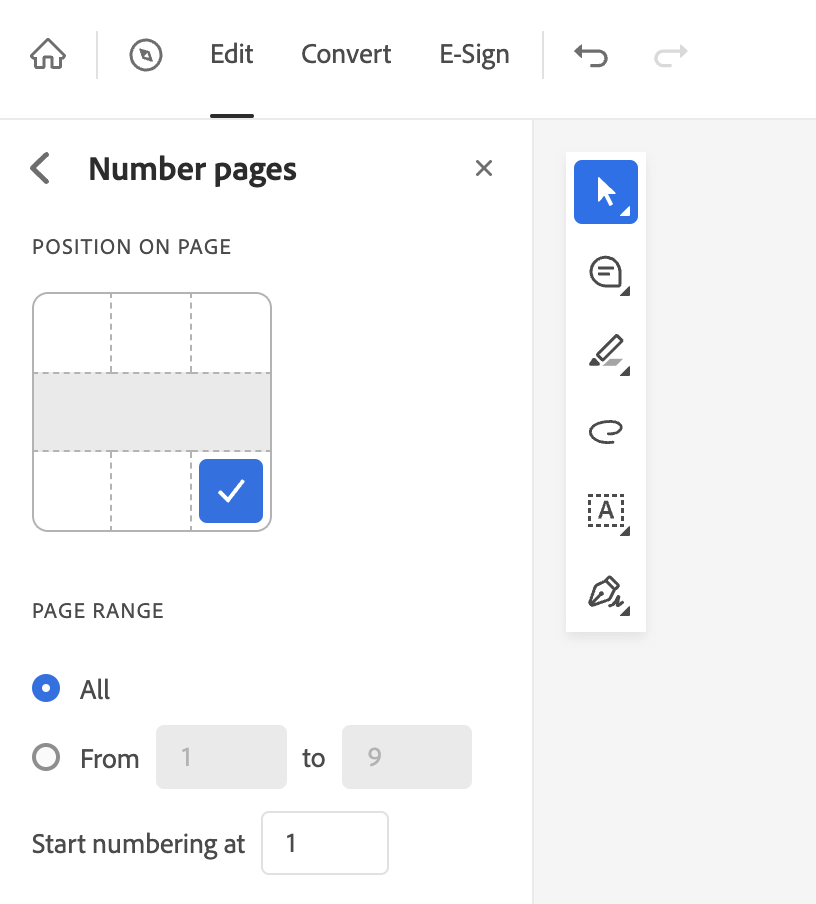
Choosing one category of editing actions doesn't preclude you from accessing the other categories.
Here's an overview of how to use the Edit a PDF tools.
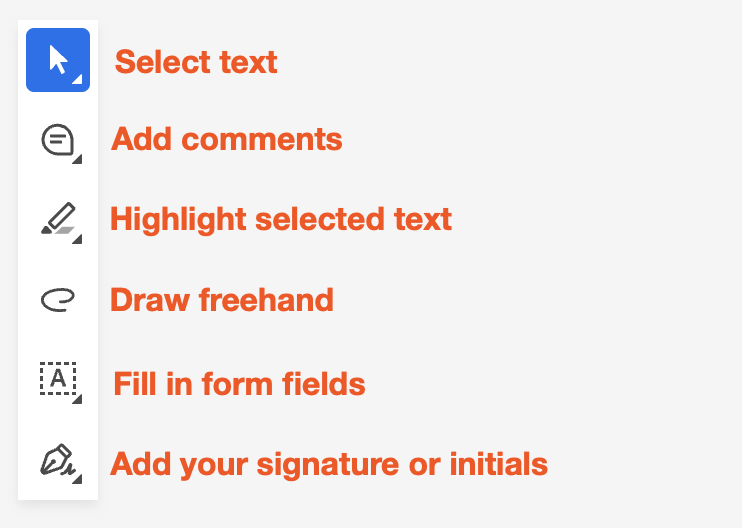
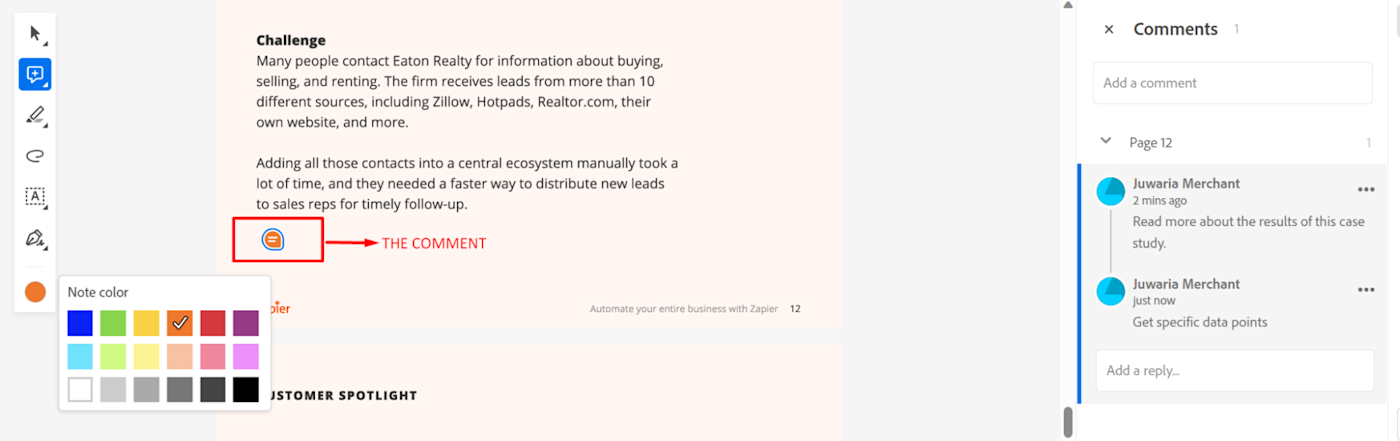
Once you're done, click Download.
Tip: By default, your file will automatically be saved in your computer's Downloads folder. To prevent a pileup of digital chaos, give your file an accurate name and home as soon as you create it. Alternatively, set aside time on a regular basis for a quick and easy digital declutter.
Let's say you only need to edit a PDF once in a blue moon—but when you do, you need all the advanced editing capabilities of Adobe Acrobat Pro. It probably doesn't make sense to pay for a subscription, so here are some other apps that give you access to the same editing tools—for free.
In addition to being free, another benefit of using these tools is that you can edit directly on the web—no app downloading necessary. I've used all of these tools in the past, and I can vouch for the fact that they're all worth checking out.
Note: For the most part, almost all of these free tools provide advanced capabilities such as annotation tools, eSignatures, file conversions, and file organization (e.g., extracting pages and merging documents).
Related reading: